To secure your Account further and avoid unauthorized actions, such as purchases with accumulated funds or payouts to an external wallet, we recommend setting up two-factor verification. The security consists in the fact that signing in and/or other actions within GamerHash Account will require additional confirmation with a code from a dedicated application associated with your phone e.g., Google Authenticator.
To enable two-factor verification on your GamerHash Account, go to the Security section in the Settings panel and move the slider to the right in “Two-factor verification” row:
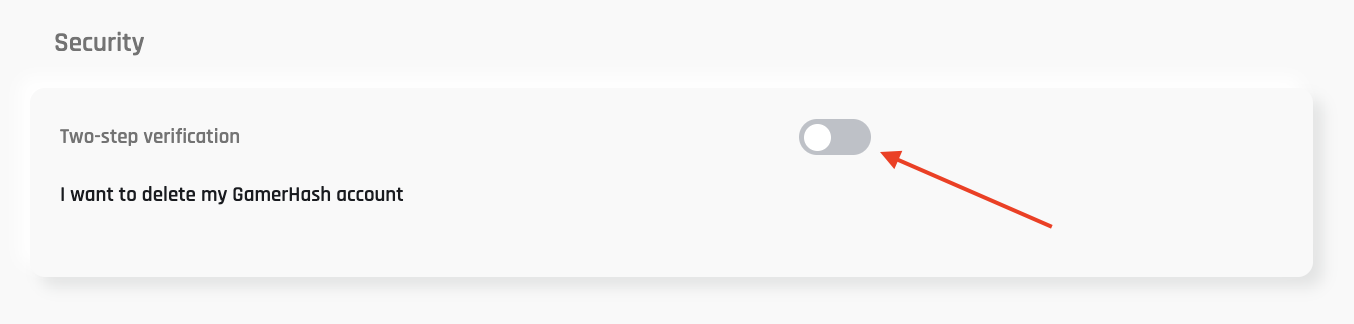
Then download the application to your smartphone. After installing and starting it, scan the displayed QR code with the application or enter the provided code. After confirming the information about copying the key in the checkbox, click “Continue” button.
We recommend that you write down the code in a safe place in case you lose a device used for authorization.
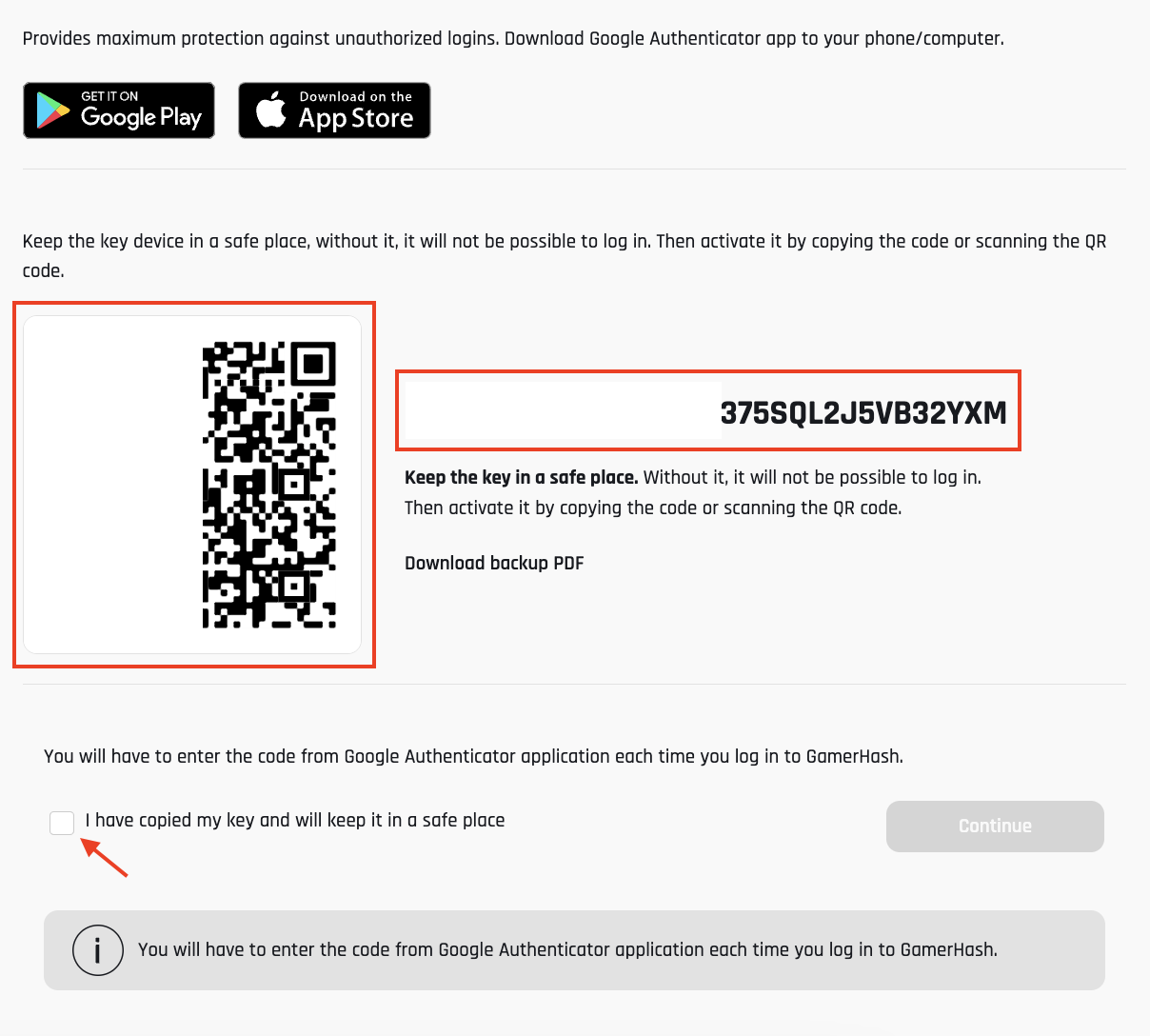
In the window that appears, click “Send code” button and go to your email box (on which GamerHash Account is registered), enter the received code and enter the code from the application for authorization. Clicking “Enable two-factor verification” button will add this form of security to your Account.
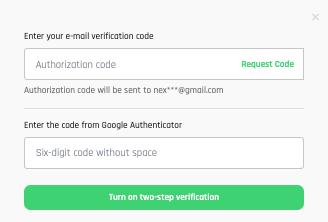
Note: Pressing “Send Code” several times sends an email to the user with a new code. Previous codes expire when the new one arrives.
Reset 2FA
If you are unable to sign in to your GamerHash Account because you have lost access to the authorization application e.g., Google Authenticator, you can recover it by following the instructions below:
- Start signing in to your Account by entering your login / email address and password.
- In the next step, GamerHash will ask for the code from the authorization application, click “I do not have access to Google Authenticator and would like to reset it” link (it is located below the box to enter the code).
- Enter the Security Key in the new window. You will receive it to the email address with which your GamerHash Account is registered. To receive this code, click “Send code” button (to the right of the Security key box [1]). After entering the code, click “Go to Dashboard” button.
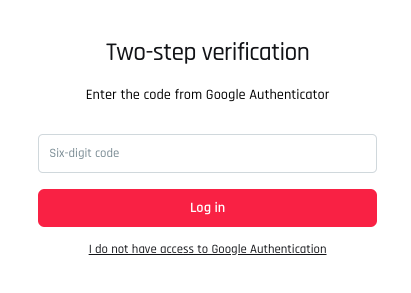
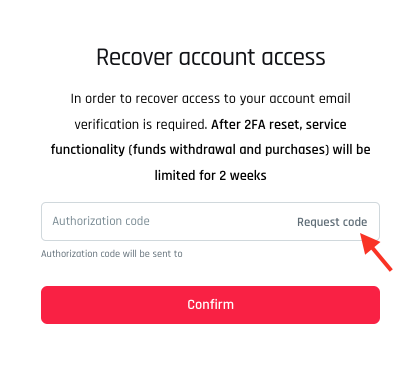
You have signed in to your Account and two-factor verification security has been removed from your Account. Remember that after completing the entire process, the possibility of paying out your funds to external wallets and purchases in GamerHash Store is blocked for 14 days.
After signing in, you must re-set two-factor verification in Settings in the User panel.
2FA codes are not working
This may be due to incorrect time synchronization in the Google Authenticator application. You can disconnect your phone from the Internet and as long as its time is correct, it will successfully generate correct 2FA codes. However, if you manually changed the time on your device or have been offline, the Authenticator application will desync.
To set the correct time:
1. On an Android device:
- Open the main menu of Google Authenticator application
- Click More (Hamburger menu)
- Select Settings
- Select Time Correction in Codes
- Click Sync
- On the next screen, the application will confirm that the time has been synchronized. From now on signing in should be possible. Syncing only affects the internal time of Google Authenticator application and does not change the date and time settings on your device.
2. On an iOS (Apple iPhone) device:
- Go to iPhone Settings (Main phone settings menu),
- Select General,
- Select Date and Time,
- Turn on Set Automatically (if it is already on, turn it off, wait a few seconds, then turn it back on).